How To Use The Text-To-Speech (TTS) Feature On Our Web Site
We are proud and excited to announce that we have a (new) text-to-speech (TTS) technology!
This means that our pages can be 'read by a voice' automatically.
This functionality also increases the accessibility of our web site.
Virtually anyone can benefit from the functionality, not only the ones who are visually impaired because there are a number of functions that can be used by busy people such as the ability to select an article or text and have it read to you whilst doing something else.
Mind though that this tool is not perfect still as it skips some paragraphs and texts, especially those on the monthly forecast pages.
The script of the text balloons that provide additional astrological information on these pages seem to interfere with the current text to speech tool.
So, unfortunately, it's not as reliable and sturdy as the previous one that is now no longer supported and does no longer work.
How does it work?
At the bottom, in the center of every page, you can find a black toolbar with white buttons that looks as follows:
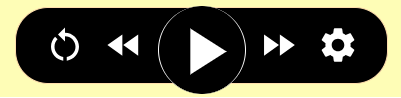
How to use the toobar?
The toolbar has different buttons we numbered in red from 1 to 5, as follows:
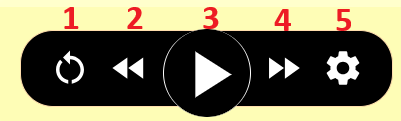
We will now explain how these buttons work:
|
1 |
Click the first button to go to the beginning of the article on the current page. |
|
2 |
When clicking on the arrows to the left, you will go back to the previous paragraph. Anytime you click on this button you will jump backward from paragraph to paragraph. |
|
3 |
This large button in the center is the play and pause button. Click this button to start the text to speech tool reading the text out loud at the page you are on. Click the button again to pause the text to speech functionality. |
|
4 |
When clicking on the arrows to the right, you will go to the next paragraph. Anytime you click on this button you will jump forward from paragraph to paragraph. |
|
5 |
The 5th button is the settings button. Click on this button if you want to change the voices or the speed of the voices. There is a choice between three voices: one male voice (Noah) and two female voices (Olivia and Lily). You can also set the speed of the voices. Click on the + or - buttons to speed up or lower the speed of the voices. The better speed setting for the voice of Noah seems to be 0.95, for Olivia it's 0.90 and for Lily it's either 0.85 or 0.90. But, after all, it's about your own choice and taste, of course. Leave the language to English as our website is in English and other languages won't work. Unfortunately, this tool does not translate the texts in another language automatically, unlike the previous tool. |
